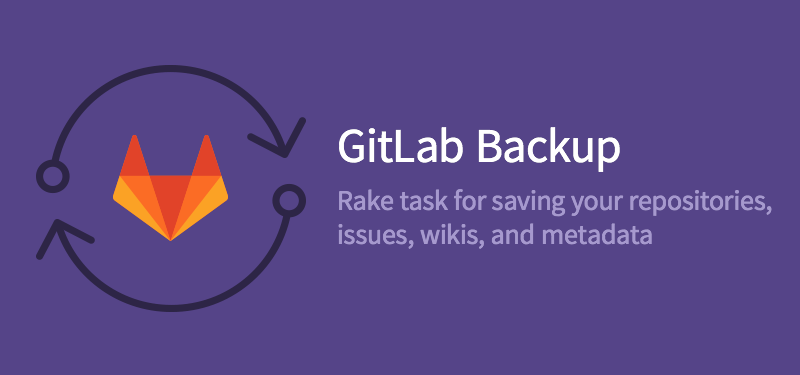Backing up and restoring GitLab
An application data backup creates an archive file that contains the database, all repositories and all attachments.
You can only restore a backup to exactly the same version and type (CE/EE) of GitLab on which it was created. The best way to migrate your repositories from one server to another is through backup restore.
Requirements
In order to be able to backup and restore, you need two essential tools installed on your system.
Rsync
If you installed GitLab:
-
Using the Omnibus package, you're all set.
-
From source, make sure
rsyncis installed:# Debian/Ubuntu sudo apt-get install rsync # RHEL/CentOS sudo yum install rsync
Tar
Backup and restore tasks use tar under the hood to create and extract
archives. Ensure you have version 1.30 or above of tar available in your
system. To check the version, run:
tar --versionBackup timestamp
NOTE: Note:
In GitLab 9.2 the timestamp format was changed from EPOCH_YYYY_MM_DD to
EPOCH_YYYY_MM_DD_GitLab_version, for example 1493107454_2018_04_25
would become 1493107454_2018_04_25_10.6.4-ce.
The backup archive will be saved in backup_path, which is specified in the
config/gitlab.yml file.
The filename will be [TIMESTAMP]_gitlab_backup.tar, where TIMESTAMP
identifies the time at which each backup was created, plus the GitLab version.
The timestamp is needed if you need to restore GitLab and multiple backups are
available.
For example, if the backup name is 1493107454_2018_04_25_10.6.4-ce_gitlab_backup.tar,
then the timestamp is 1493107454_2018_04_25_10.6.4-ce.
Creating a backup of the GitLab system
GitLab provides a simple command line interface to backup your whole instance. It backs up your:
- Database
- Attachments
- Git repositories data
- CI/CD job output logs
- CI/CD job artifacts
- LFS objects
- Container Registry images
- GitLab Pages content
CAUTION: Warning: GitLab does not back up any configuration files, SSL certificates, or system files. You are highly advised to read about storing configuration files.
Use this command if you've installed GitLab with the Omnibus package:
sudo gitlab-rake gitlab:backup:createUse this if you've installed GitLab from source:
sudo -u git -H bundle exec rake gitlab:backup:create RAILS_ENV=productionIf you are running GitLab within a Docker container, you can run the backup from the host:
docker exec -t <container name> gitlab-rake gitlab:backup:createIf you are using the GitLab helm chart on a
Kubernetes cluster, you can run the backup task using backup-utility script on
the gitlab task runner pod via kubectl. Refer to backing up a GitLab installation for more details:
kubectl exec -it <gitlab task-runner pod> backup-utilityExample output:
Dumping database tables:
- Dumping table events... [DONE]
- Dumping table issues... [DONE]
- Dumping table keys... [DONE]
- Dumping table merge_requests... [DONE]
- Dumping table milestones... [DONE]
- Dumping table namespaces... [DONE]
- Dumping table notes... [DONE]
- Dumping table projects... [DONE]
- Dumping table protected_branches... [DONE]
- Dumping table schema_migrations... [DONE]
- Dumping table services... [DONE]
- Dumping table snippets... [DONE]
- Dumping table taggings... [DONE]
- Dumping table tags... [DONE]
- Dumping table users... [DONE]
- Dumping table users_projects... [DONE]
- Dumping table web_hooks... [DONE]
- Dumping table wikis... [DONE]
Dumping repositories:
- Dumping repository abcd... [DONE]
Creating backup archive: $TIMESTAMP_gitlab_backup.tar [DONE]
Deleting tmp directories...[DONE]
Deleting old backups... [SKIPPING]Storing configuration files
A backup performed by the raketask GitLab provides does not store your configuration files. The primary reason for this is that your database contains encrypted information for two-factor authentication, the CI/CD 'secure variables', etc. Storing encrypted information along with its key in the same place defeats the purpose of using encryption in the first place.
CAUTION: Warning: The secrets file is essential to preserve your database encryption key.
At the very minimum, you must backup:
For Omnibus:
/etc/gitlab/gitlab-secrets.json/etc/gitlab/gitlab.rb
For installation from source:
/home/git/gitlab/config/secrets.yml/home/git/gitlab/config/gitlab.yml
For Docker installations, you must
back up the volume where the configuration files are stored. If you have created
the GitLab container according to the documentation, it should be under
/srv/gitlab/config.
You may also want to back up any TLS keys and certificates, and your SSH host keys.
If you use Omnibus GitLab, see some additional information to backup your configuration.
In the unlikely event that the secrets file is lost, see the troubleshooting section.
Backup options
The command line tool GitLab provides to backup your instance can take more options.
Backup strategy option
Introduced in GitLab 8.17.
The default backup strategy is to essentially stream data from the respective
data locations to the backup using the Linux command tar and gzip. This works
fine in most cases, but can cause problems when data is rapidly changing.
When data changes while tar is reading it, the error file changed as we read it may occur, and will cause the backup process to fail. To combat this, 8.17
introduces a new backup strategy called copy. The strategy copies data files
to a temporary location before calling tar and gzip, avoiding the error.
A side-effect is that the backup process with take up to an additional 1X disk
space. The process does its best to clean up the temporary files at each stage
so the problem doesn't compound, but it could be a considerable change for large
installations. This is why the copy strategy is not the default in 8.17.
To use the copy strategy instead of the default streaming strategy, specify
STRATEGY=copy in the Rake task command. For example:
sudo gitlab-rake gitlab:backup:create STRATEGY=copyBackup filename
By default a backup file is created according to the specification in the Backup timestamp section above. You can however override the [TIMESTAMP] part of the filename by setting the BACKUP environment variable. For example:
sudo gitlab-rake gitlab:backup:create BACKUP=dumpThe resulting file will then be dump_gitlab_backup.tar. This is useful for systems that make use of rsync and incremental backups, and will result in considerably faster transfer speeds.
Rsyncable
To make sure the generated archive is intelligently transferable by rsync, the GZIP_RSYNCABLE=yes option can be set. This will set the --rsyncable option to gzip. This is only useful in combination with setting the Backup filename option.
Note that the --rsyncable option in gzip is not guaranteed to be available on all distributions. To verify that it is available in your distribution you can run gzip --help or consult the man pages.
sudo gitlab-rake gitlab:backup:create BACKUP=dump GZIP_RSYNCABLE=yesExcluding specific directories from the backup
You can choose what should be exempt from the backup up by adding the environment variable SKIP.
The available options are:
-
db(database) -
uploads(attachments) -
repositories(Git repositories data) -
builds(CI job output logs) -
artifacts(CI job artifacts) -
lfs(LFS objects) -
registry(Container Registry images) -
pages(Pages content)
Use a comma to specify several options at the same time:
All wikis will be backed up as part of the repositories group. Non-existent wikis
will be skipped during a backup.
For Omnibus GitLab packages:
sudo gitlab-rake gitlab:backup:create SKIP=db,uploadsFor installations from source:
sudo -u git -H bundle exec rake gitlab:backup:create SKIP=db,uploads RAILS_ENV=productionUploading backups to a remote (cloud) storage
Starting with GitLab 7.4 you can let the backup script upload the '.tar' file it creates. It uses the Fog library to perform the upload. In the example below we use Amazon S3 for storage, but Fog also lets you use other storage providers. GitLab imports cloud drivers for AWS, Google, OpenStack Swift, Rackspace and Aliyun as well. A local driver is also available.
Using Amazon S3
For Omnibus GitLab packages:
-
Add the following to
/etc/gitlab/gitlab.rb:gitlab_rails['backup_upload_connection'] = { 'provider' => 'AWS', 'region' => 'eu-west-1', 'aws_access_key_id' => 'AKIAKIAKI', 'aws_secret_access_key' => 'secret123' # If using an IAM Profile, don't configure aws_access_key_id & aws_secret_access_key # 'use_iam_profile' => true } gitlab_rails['backup_upload_remote_directory'] = 'my.s3.bucket' -
Reconfigure GitLab for the changes to take effect
Digital Ocean Spaces
This example can be used for a bucket in Amsterdam (AMS3).
-
Add the following to
/etc/gitlab/gitlab.rb:gitlab_rails['backup_upload_connection'] = { 'provider' => 'AWS', 'region' => 'ams3', 'aws_access_key_id' => 'AKIAKIAKI', 'aws_secret_access_key' => 'secret123', 'endpoint' => 'https://ams3.digitaloceanspaces.com' } gitlab_rails['backup_upload_remote_directory'] = 'my.s3.bucket' -
Reconfigure GitLab for the changes to take effect
NOTE: Note:
If you see 400 Bad Request by using Digital Ocean Spaces, the cause may be the
usage of backup encryption. Remove or comment the line that
contains gitlab_rails['backup_encryption'] since Digital Ocean Spaces
doesn't support encryption.
Other S3 Providers
Not all S3 providers are fully-compatible with the Fog library. For example,
if you see 411 Length Required errors after attempting to upload, you may
need to downgrade the aws_signature_version value from the default value to
2 due to this issue.
For installations from source:
-
Edit
home/git/gitlab/config/gitlab.yml:backup: # snip upload: # Fog storage connection settings, see http://fog.io/storage/ . connection: provider: AWS region: eu-west-1 aws_access_key_id: AKIAKIAKI aws_secret_access_key: 'secret123' # If using an IAM Profile, leave aws_access_key_id & aws_secret_access_key empty # ie. aws_access_key_id: '' # use_iam_profile: 'true' # The remote 'directory' to store your backups. For S3, this would be the bucket name. remote_directory: 'my.s3.bucket' # Turns on AWS Server-Side Encryption with Amazon S3-Managed Keys for backups, this is optional # encryption: 'AES256' # Turns on AWS Server-Side Encryption with Amazon Customer-Provided Encryption Keys for backups, this is optional # This should be set to the base64-encoded encryption key for Amazon S3 to use to encrypt or decrypt your data. # 'encryption' must also be set in order for this to have any effect. # To avoid storing the key on disk, the key can also be specified via the `GITLAB_BACKUP_ENCRYPTION_KEY` environment variable. # encryption_key: '<base64 key>' # Specifies Amazon S3 storage class to use for backups, this is optional # storage_class: 'STANDARD' -
Restart GitLab for the changes to take effect
If you are uploading your backups to S3 you will probably want to create a new
IAM user with restricted access rights. To give the upload user access only for
uploading backups create the following IAM profile, replacing my.s3.bucket
with the name of your bucket:
{
"Version": "2012-10-17",
"Statement": [
{
"Sid": "Stmt1412062044000",
"Effect": "Allow",
"Action": [
"s3:AbortMultipartUpload",
"s3:GetBucketAcl",
"s3:GetBucketLocation",
"s3:GetObject",
"s3:GetObjectAcl",
"s3:ListBucketMultipartUploads",
"s3:PutObject",
"s3:PutObjectAcl"
],
"Resource": [
"arn:aws:s3:::my.s3.bucket/*"
]
},
{
"Sid": "Stmt1412062097000",
"Effect": "Allow",
"Action": [
"s3:GetBucketLocation",
"s3:ListAllMyBuckets"
],
"Resource": [
"*"
]
},
{
"Sid": "Stmt1412062128000",
"Effect": "Allow",
"Action": [
"s3:ListBucket"
],
"Resource": [
"arn:aws:s3:::my.s3.bucket"
]
}
]
}Using Google Cloud Storage
If you want to use Google Cloud Storage to save backups, you'll have to create an access key from the Google console first:
- Go to the storage settings page https://console.cloud.google.com/storage/settings
- Select "Interoperability" and create an access key
- Make note of the "Access Key" and "Secret" and replace them in the configurations below
- Make sure you already have a bucket created
For Omnibus GitLab packages:
-
Edit
/etc/gitlab/gitlab.rb:gitlab_rails['backup_upload_connection'] = { 'provider' => 'Google', 'google_storage_access_key_id' => 'Access Key', 'google_storage_secret_access_key' => 'Secret' } gitlab_rails['backup_upload_remote_directory'] = 'my.google.bucket' -
Reconfigure GitLab for the changes to take effect
For installations from source:
-
Edit
home/git/gitlab/config/gitlab.yml:backup: upload: connection: provider: 'Google' google_storage_access_key_id: 'Access Key' google_storage_secret_access_key: 'Secret' remote_directory: 'my.google.bucket' -
Restart GitLab for the changes to take effect
Specifying a custom directory for backups
Note: This option only works for remote storage. If you want to group your backups
you can pass a DIRECTORY environment variable:
sudo gitlab-rake gitlab:backup:create DIRECTORY=daily
sudo gitlab-rake gitlab:backup:create DIRECTORY=weeklyUploading to locally mounted shares
You may also send backups to a mounted share (NFS / CIFS / SMB / etc.) by
using the Fog Local storage provider.
The directory pointed to by the local_root key must be owned by the git
user when mounted (mounting with the uid= of the git user for CIFS and
SMB) or the user that you are executing the backup tasks under (for omnibus
packages, this is the git user).
The backup_upload_remote_directory must be set in addition to the
local_root key. This is the sub directory inside the mounted directory that
backups will be copied to, and will be created if it does not exist. If the
directory that you want to copy the tarballs to is the root of your mounted
directory, just use . instead.
NOTE: Note: Since file system performance may affect GitLab's overall performance, we do not recommend using EFS for storage. See the relevant documentation for more details.
For Omnibus GitLab packages:
-
Edit
/etc/gitlab/gitlab.rb:gitlab_rails['backup_upload_connection'] = { :provider => 'Local', :local_root => '/mnt/backups' } # The directory inside the mounted folder to copy backups to # Use '.' to store them in the root directory gitlab_rails['backup_upload_remote_directory'] = 'gitlab_backups' -
Reconfigure GitLab for the changes to take effect.
For installations from source:
-
Edit
home/git/gitlab/config/gitlab.yml:backup: upload: # Fog storage connection settings, see http://fog.io/storage/ . connection: provider: Local local_root: '/mnt/backups' # The directory inside the mounted folder to copy backups to # Use '.' to store them in the root directory remote_directory: 'gitlab_backups' -
Restart GitLab for the changes to take effect.
Backup archive permissions
The backup archives created by GitLab (1393513186_2014_02_27_gitlab_backup.tar)
will have owner/group git:git and 0600 permissions by default.
This is meant to avoid other system users reading GitLab's data.
If you need the backup archives to have different permissions you can use the 'archive_permissions' setting.
For Omnibus GitLab packages:
-
Edit
/etc/gitlab/gitlab.rb:gitlab_rails['backup_archive_permissions'] = 0644 # Makes the backup archives world-readable -
Reconfigure GitLab for the changes to take effect.
For installations from source:
-
Edit
/home/git/gitlab/config/gitlab.yml:backup: archive_permissions: 0644 # Makes the backup archives world-readable -
Restart GitLab for the changes to take effect.
Configuring cron to make daily backups
NOTE: Note: The following cron jobs do not backup your GitLab configuration files or SSH host keys.
For Omnibus GitLab packages:
-
Edit
/etc/gitlab/gitlab.rb:## Limit backup lifetime to 7 days - 604800 seconds gitlab_rails['backup_keep_time'] = 604800 -
Reconfigure GitLab for the changes to take effect.
Note that the backup_keep_time configuration option only manages local
files. GitLab does not automatically prune old files stored in a third-party
object storage (e.g., AWS S3) because the user may not have permission to list
and delete files. We recommend that you configure the appropriate retention
policy for your object storage. For example, you can configure the S3 backup
policy as described here.
To schedule a cron job that backs up your repositories and GitLab metadata, use the root user:
sudo su -
crontab -eThere, add the following line to schedule the backup for everyday at 2 AM:
0 2 * * * /opt/gitlab/bin/gitlab-rake gitlab:backup:create CRON=1You may also want to set a limited lifetime for backups to prevent regular backups using all your disk space.
For installations from source:
-
Edit
home/git/gitlab/config/gitlab.yml:backup: ## Limit backup lifetime to 7 days - 604800 seconds keep_time: 604800 -
Restart GitLab for the changes to take effect.
sudo -u git crontab -e # Edit the crontab for the git userAdd the following lines at the bottom:
# Create a full backup of the GitLab repositories and SQL database every day at 4am
0 4 * * * cd /home/git/gitlab && PATH=/usr/local/bin:/usr/bin:/bin bundle exec rake gitlab:backup:create RAILS_ENV=production CRON=1The CRON=1 environment setting tells the backup script to suppress all progress output if there are no errors.
This is recommended to reduce cron spam.
Restore
GitLab provides a simple command line interface to restore your whole installation, and is flexible enough to fit your needs.
The restore prerequisites section includes crucial information. Make sure to read and test the whole restore process at least once before attempting to perform it in a production environment.
You can only restore a backup to exactly the same version and type (CE/EE) of GitLab that you created it on, for example CE 9.1.0.
Restore prerequisites
You need to have a working GitLab installation before you can perform a restore. This is mainly because the system user performing the restore actions ('git') is usually not allowed to create or delete the SQL database it needs to import data into ('gitlabhq_production'). All existing data will be either erased (SQL) or moved to a separate directory (repositories, uploads).
To restore a backup, you will also need to restore /etc/gitlab/gitlab-secrets.json
(for Omnibus packages) or /home/git/gitlab/.secret (for installations
from source). This file contains the database encryption key,
CI/CD variables, and
variables used for two-factor authentication.
If you fail to restore this encryption key file along with the application data
backup, users with two-factor authentication enabled and GitLab Runners will
lose access to your GitLab server.
You may also want to restore any TLS keys, certificates, or SSH host keys.
Depending on your case, you might want to run the restore command with one or more of the following options:
-
BACKUP=timestamp_of_backup- Required if more than one backup exists. Read what the backup timestamp is about. -
force=yes- Does not ask if the authorized_keys file should get regenerated and assumes 'yes' for warning that database tables will be removed, enabling the "Write to authorized_keys file" setting, and updating LDAP providers.
If you are restoring into directories that are mountpoints you will need to make sure these directories are empty before attempting a restore. Otherwise GitLab will attempt to move these directories before restoring the new data and this would cause an error.
Read more on configuring NFS mounts
Restore for installation from source
# Stop processes that are connected to the database
sudo service gitlab stop
bundle exec rake gitlab:backup:restore RAILS_ENV=productionExample output:
Unpacking backup... [DONE]
Restoring database tables:
-- create_table("events", {:force=>true})
-> 0.2231s
[...]
- Loading fixture events...[DONE]
- Loading fixture issues...[DONE]
- Loading fixture keys...[SKIPPING]
- Loading fixture merge_requests...[DONE]
- Loading fixture milestones...[DONE]
- Loading fixture namespaces...[DONE]
- Loading fixture notes...[DONE]
- Loading fixture projects...[DONE]
- Loading fixture protected_branches...[SKIPPING]
- Loading fixture schema_migrations...[DONE]
- Loading fixture services...[SKIPPING]
- Loading fixture snippets...[SKIPPING]
- Loading fixture taggings...[SKIPPING]
- Loading fixture tags...[SKIPPING]
- Loading fixture users...[DONE]
- Loading fixture users_projects...[DONE]
- Loading fixture web_hooks...[SKIPPING]
- Loading fixture wikis...[SKIPPING]
Restoring repositories:
- Restoring repository abcd... [DONE]
- Object pool 1 ...
Deleting tmp directories...[DONE]Next, restore /home/git/gitlab/.secret if necessary as mentioned above.
Restart GitLab:
sudo service gitlab restartRestore for Omnibus GitLab installations
This procedure assumes that:
- You have installed the exact same version and type (CE/EE) of GitLab Omnibus with which the backup was created.
- You have run
sudo gitlab-ctl reconfigureat least once. - GitLab is running. If not, start it using
sudo gitlab-ctl start.
First make sure your backup tar file is in the backup directory described in the
gitlab.rb configuration gitlab_rails['backup_path']. The default is
/var/opt/gitlab/backups. It needs to be owned by the git user.
sudo cp 11493107454_2018_04_25_10.6.4-ce_gitlab_backup.tar /var/opt/gitlab/backups/
sudo chown git.git /var/opt/gitlab/backups/11493107454_2018_04_25_10.6.4-ce_gitlab_backup.tarStop the processes that are connected to the database. Leave the rest of GitLab running:
sudo gitlab-ctl stop unicorn
sudo gitlab-ctl stop sidekiq
# Verify
sudo gitlab-ctl statusNext, restore the backup, specifying the timestamp of the backup you wish to restore:
# This command will overwrite the contents of your GitLab database!
sudo gitlab-rake gitlab:backup:restore BACKUP=1493107454_2018_04_25_10.6.4-ceNext, restore /etc/gitlab/gitlab-secrets.json if necessary as mentioned above.
Restart and check GitLab:
sudo gitlab-ctl restart
sudo gitlab-rake gitlab:check SANITIZE=trueIf there is a GitLab version mismatch between your backup tar file and the installed version of GitLab, the restore command will abort with an error. Install the correct GitLab version and try again.
Restore for Docker image and GitLab helm chart installations
For GitLab installations using the Docker image or the GitLab helm chart on
a Kubernetes cluster, the restore task expects the restore directories to be empty.
However, with docker and Kubernetes volume mounts, some system level directories
may be created at the volume roots, like lost+found directory found in Linux
operating systems. These directories are usually owned by root, which can
cause access permission errors since the restore rake task runs as git user.
So, to restore a GitLab installation, users have to confirm the restore target
directories are empty.
For both these installation types, the backup tarball has to be available in the
backup location (default location is /var/opt/gitlab/backups).
For docker installations, the restore task can be run from host:
docker exec -it <name of container> gitlab-rake gitlab:backup:restoreThe GitLab helm chart uses a different process, documented in restoring a GitLab helm chart installation.
Alternative backup strategies
If your GitLab server contains a lot of Git repository data you may find the GitLab backup script to be too slow. In this case you can consider using filesystem snapshots as part of your backup strategy.
Example: Amazon EBS
A GitLab server using omnibus-gitlab hosted on Amazon AWS. An EBS drive containing an ext4 filesystem is mounted at
/var/opt/gitlab. In this case you could make an application backup by taking an EBS snapshot. The backup includes all repositories, uploads and Postgres data.
Example: LVM snapshots + rsync
A GitLab server using omnibus-gitlab, with an LVM logical volume mounted at
/var/opt/gitlab. Replicating the/var/opt/gitlabdirectory using rsync would not be reliable because too many files would change while rsync is running. Instead of rsync-ing/var/opt/gitlab, we create a temporary LVM snapshot, which we mount as a read-only filesystem at/mnt/gitlab_backup. Now we can have a longer running rsync job which will create a consistent replica on the remote server. The replica includes all repositories, uploads and Postgres data.
If you are running GitLab on a virtualized server you can possibly also create VM snapshots of the entire GitLab server. It is not uncommon however for a VM snapshot to require you to power down the server, so this approach is probably of limited practical use.
Additional notes
This documentation is for GitLab Community and Enterprise Edition. We backup GitLab.com and make sure your data is secure, but you can't use these methods to export / backup your data yourself from GitLab.com.
Issues are stored in the database. They can't be stored in Git itself.
To migrate your repositories from one server to another with an up-to-date version of GitLab, you can use the import rake task to do a mass import of the repository. Note that if you do an import rake task, rather than a backup restore, you will have all your repositories, but not any other data.
Troubleshooting
Restoring database backup using omnibus packages outputs warnings
If you are using backup restore procedures you might encounter the following warnings:
psql:/var/opt/gitlab/backups/db/database.sql:22: ERROR: must be owner of extension plpgsql
psql:/var/opt/gitlab/backups/db/database.sql:2931: WARNING: no privileges could be revoked for "public" (two occurrences)
psql:/var/opt/gitlab/backups/db/database.sql:2933: WARNING: no privileges were granted for "public" (two occurrences)Be advised that, backup is successfully restored in spite of these warnings.
The rake task runs this as the gitlab user which does not have the superuser access to the database. When restore is initiated it will also run as gitlab user but it will also try to alter the objects it does not have access to.
Those objects have no influence on the database backup/restore but they give this annoying warning.
For more information see similar questions on postgresql issue trackerhere and here as well as stack overflow.
When the secrets file is lost
If you have failed to back up the secrets file, then users with 2FA enabled will not be able to log into GitLab. In that case, you need to disable 2FA for everyone.
The secrets file is also responsible for storing the encryption key for several columns containing sensitive information. If the key is lost, GitLab will be unable to decrypt those columns. This will break a wide range of functionality, including (but not restricted to):
- CI/CD variables
- Kubernetes / GCP integration
- Custom Pages domains
- Project error tracking
- Runner authentication
- Project mirroring
- Web hooks
In the case of CI/CD, variables, you might experience some weird behavior, like
stuck jobs or 500 errors. In that case, you can try removing contents of the
ci_group_variables and ci_project_variables tables from the database.
CAUTION: Warning: Use the following commands at your own risk, and make sure you've taken a backup beforehand.
-
Enter the Rails console:
For Omnibus GitLab packages:
sudo gitlab-rails dbconsoleFor installations from source:
sudo -u git -H bundle exec rails dbconsole RAILS_ENV=production -
Check the
ci_group_variablesandci_variablestables:SELECT * FROM public."ci_group_variables"; SELECT * FROM public."ci_variables";Those are the variables that you need to delete.
-
Drop the table:
DELETE FROM ci_group_variables; DELETE FROM ci_variables; -
You may need to reconfigure or restart GitLab for the changes to take effect.
You should now be able to visit your project, and the jobs will start running again.
A similar strategy can be employed for the remaining features - by removing the data that cannot be decrypted, GitLab can be brought back into working order, and the lost data can be manually replaced.